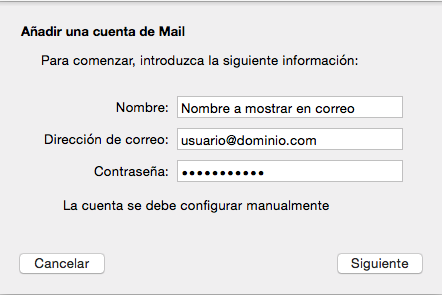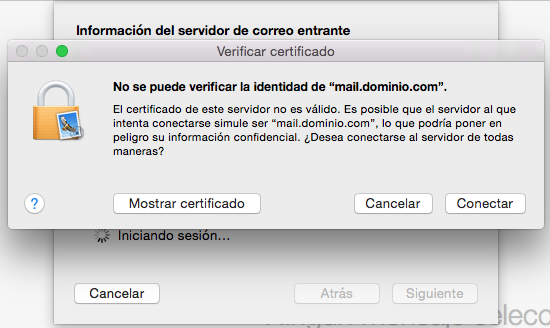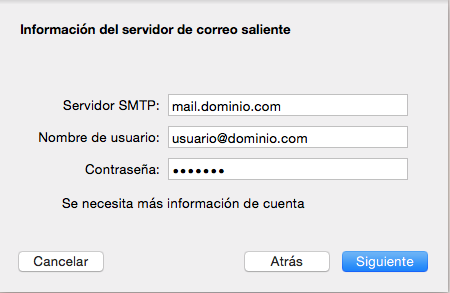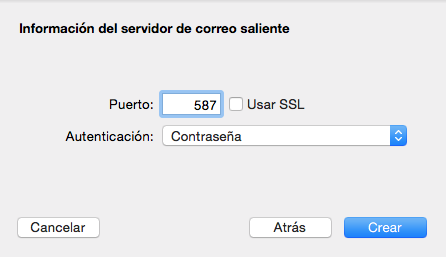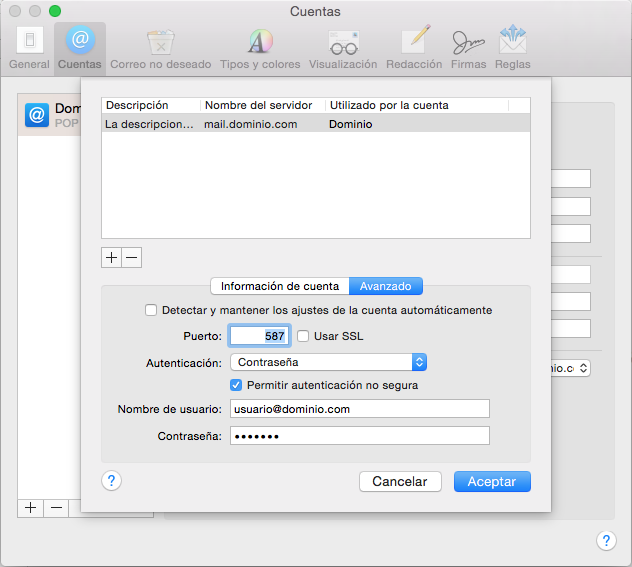1.- Información del servidor de correo entrante
En la ventana de correo entrante debes poner como servidor mail.dominio.com y elegir si quieres acceder por IMAP (Se almacenan los mensajes en el servidor, consumiendo espacio del hosting) o POP (se descargan del servidor al PC, liberando el espacio del hosting)
El usuario es la cuenta de correo completa que quieras configurar usuario@dominio.com , cambiando la palabra usuario por el nombre de la cuenta a la que vas a acceder.
La contraseña es la que hayas configurado en la misma desde el panel de control (si no pones ninguna al crearla en el panel se crea una automáticamente que se te especifica al crear la cuenta. Si no la recuerdas debes acceder al panel, editar la cuenta y poner una nueva)
Tras configurarlo saldrá la alerta que nos dices de que no se puede verificar la identidad del servidor. En esta ventana NO DEBES PULSAR CONTINUAR, sino dar al botón de “Mostrar Certificado”.
Se desplegara una ventana en la que tendrás que marcar la casilla de la parte de arriba, donde dice “Confiar siempre en “..” al conectar con “mail.dominio.com” y tras marcarla pulsa en “Conectar”
te pedirá ahora la contraseña de tu usuario de tu Mac para guardar la configuración de seguridad del certificado, introdúcela y pulsa “Actualizar ajustes”
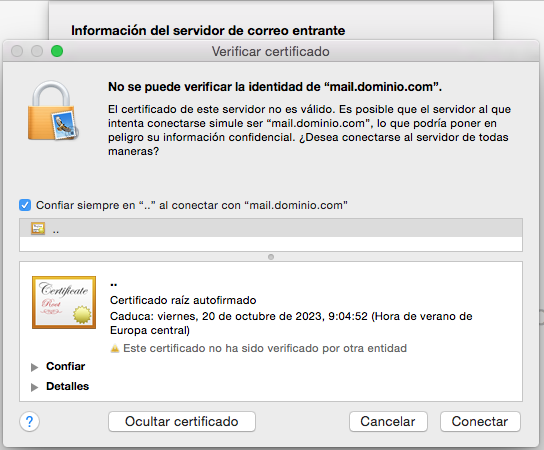
2. Información del servidor de correo saliente
En la ventana de correo saliente debes poner como servidor mail.dominio.com El usuario es la cuenta de correo completa que quieras configurar usuario@dominio.com , cambiando la palabra usuario por el nombre de la cuenta a la que vas a acceder. Es igual que lo que hayas puesto en la configuración de correo entrante.
La contraseña es la que hayas configurado en la misma desde el panel de control (si no pones ninguna al crearla en el panel se crea una automáticamente que se te especifica al crear la cuenta. Si no la recuerdas debes acceder al panel, editar la cuenta y poner una nueva) Es igual que lo que hayas puesto en la configuración de correo entrante.
Si aparece un mensaje “Se necesita mas información de cuenta”, pulsa en “Siguiente” en puerto pon 587 y autenticación “Contraseña”
Tras esto pulsa en “Crear” y ya tendríamos la cuenta creada.
– REVISIÓN:
Debido a las particularidades de Apple Mail, probablemente haya que revisar algunos parámetros de la configuración de nuevo.
Seleccionamos la nueva cuenta recién creada en la ventana de correos configurados (si la hemos cerrado, podemos acceder de nuevo desde el menú “Mail” – “Preferencias” y elegir “Cuentas” en el menú superior de la ventana que se abrirá.
Desplegamos el menú de “Servidor de correo saliente (SMTP)” y seleccionamos “Editar lista de servidores SMTP”. Se abrirá una ventana, en la que seleccionaremos el servidor que hemos configurado y pincharemos en “Avanzado” y lo configuramos así:
Desmarcar la opción “Detectar y mantener los ajustes de la cuenta automáticamente”
Puerto 587 y “Usar SSL” desmarcado
Autenticación Contraseña.
Activar “Permitir autenticación no segura”
nbsp;
El usuario es la cuenta de correo completa que quiera configurar usuario@dominio.com , cambiando la palabra usuario por el nombre de la cuenta a la que vas a acceder.
La contraseña es la que haya configurado en la misma desde el panel de control (si no pones ninguna al crearla en el panel se crea una automáticamente que se te especifica al crear la cuenta. Si no la recuerdas debes acceder al panel, editar la cuenta y poner una nueva) Y pulse Aceptar
Tras esto, volvemos a la ventana principal. Nos vamos a “Avanzado” en configuración de la cuenta lo configuramos así: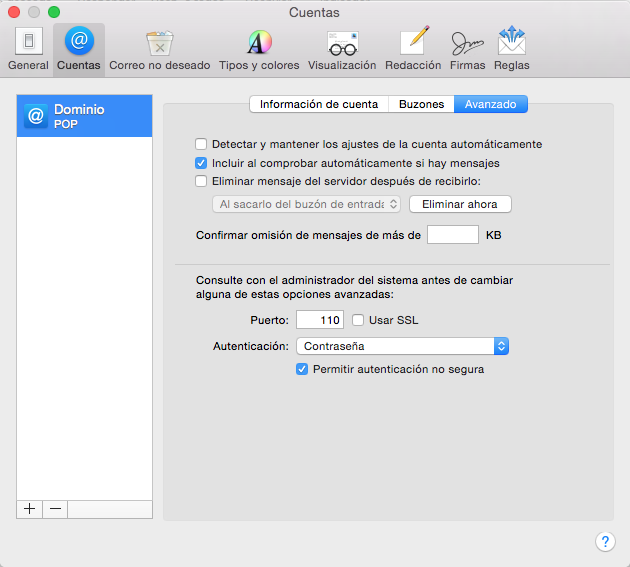
Desmarcar “Detectar y mantener los ajustes de la cuenta automáticamente”
Puerto 143 para IMAP o 110 para POP
Desmarcar la opción “Usar SSL”
Autenticación “Contraseña”
Marcar “Permitir autenticación no segura”
Tras esto, cerramos la ventana y nos preguntara si queremos guardar los cambios, pulsamos en “Guardar” y ya debe estar configurada correctamente.