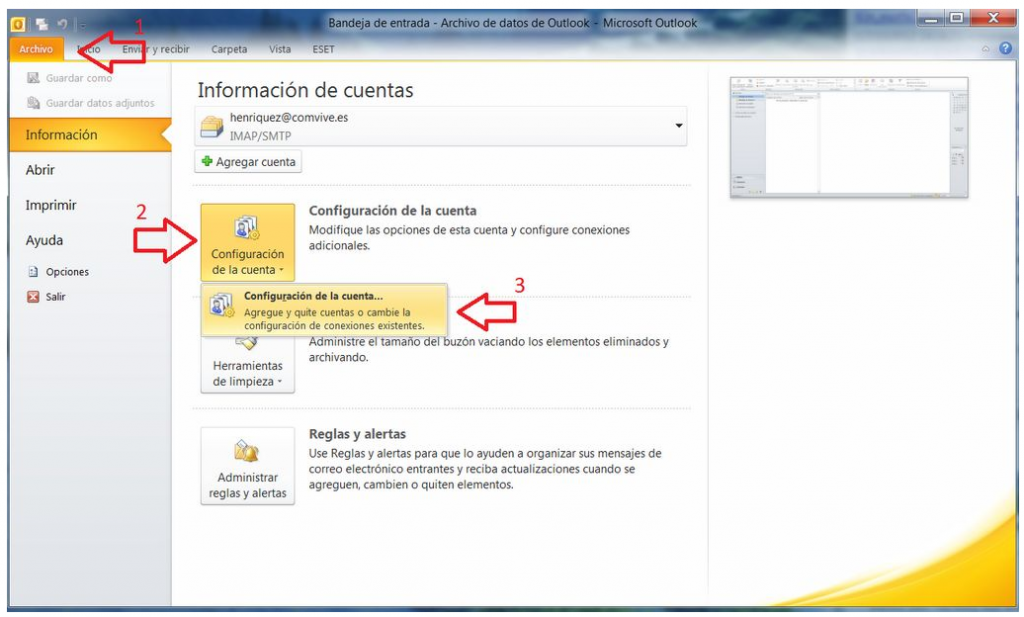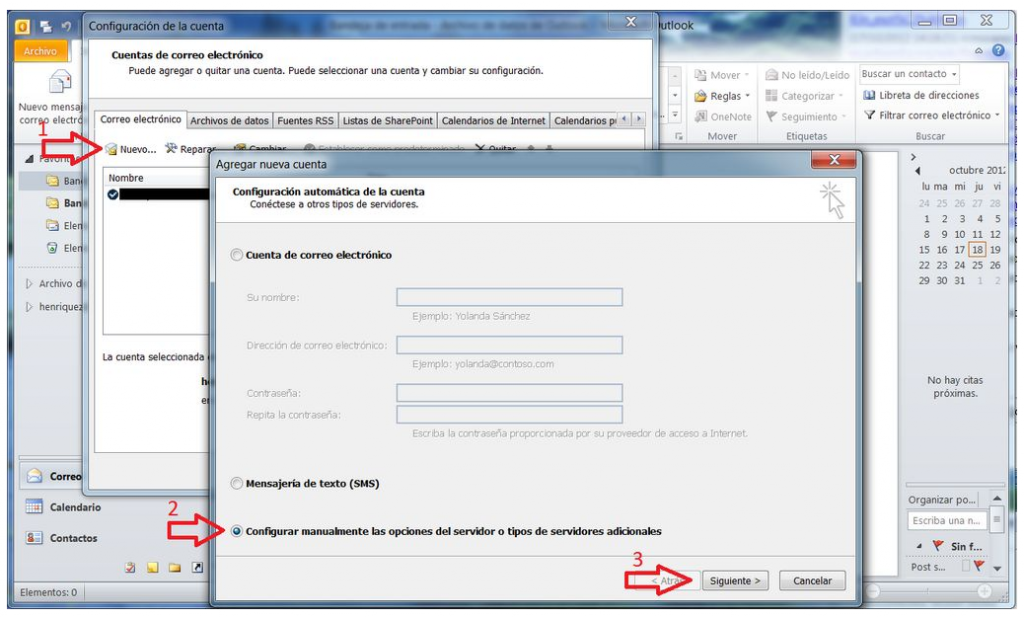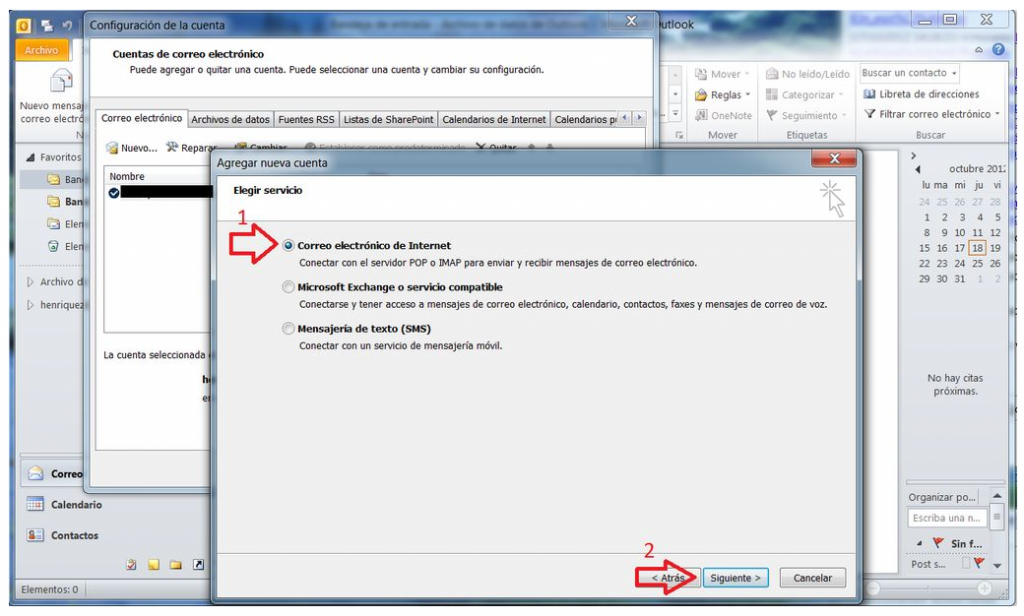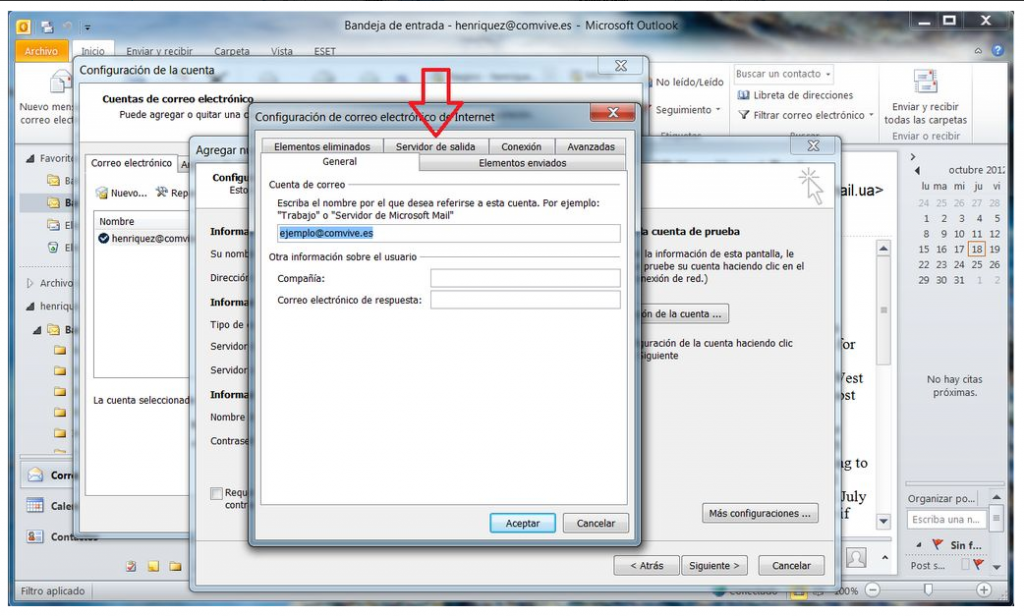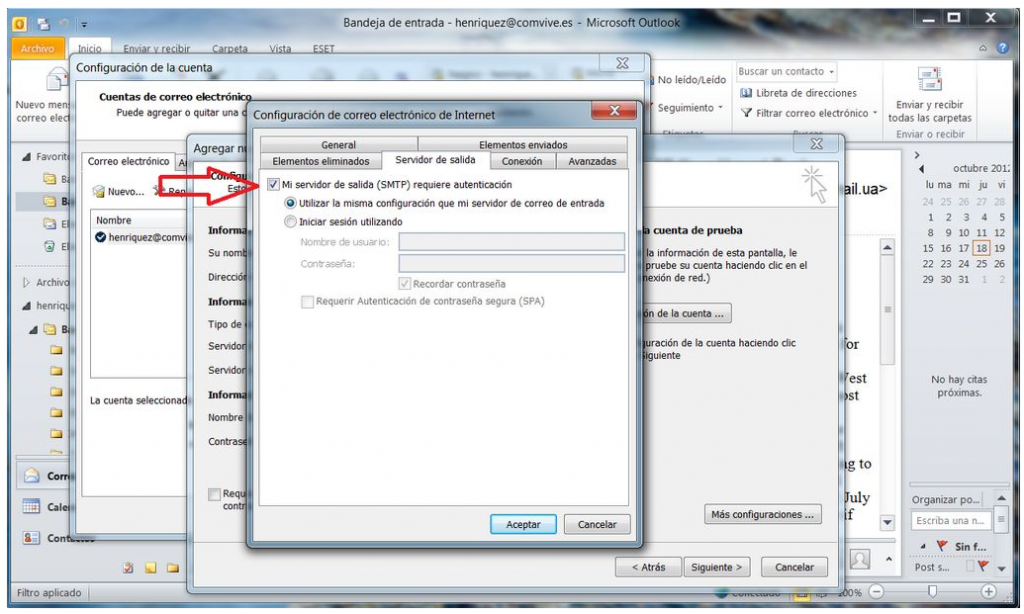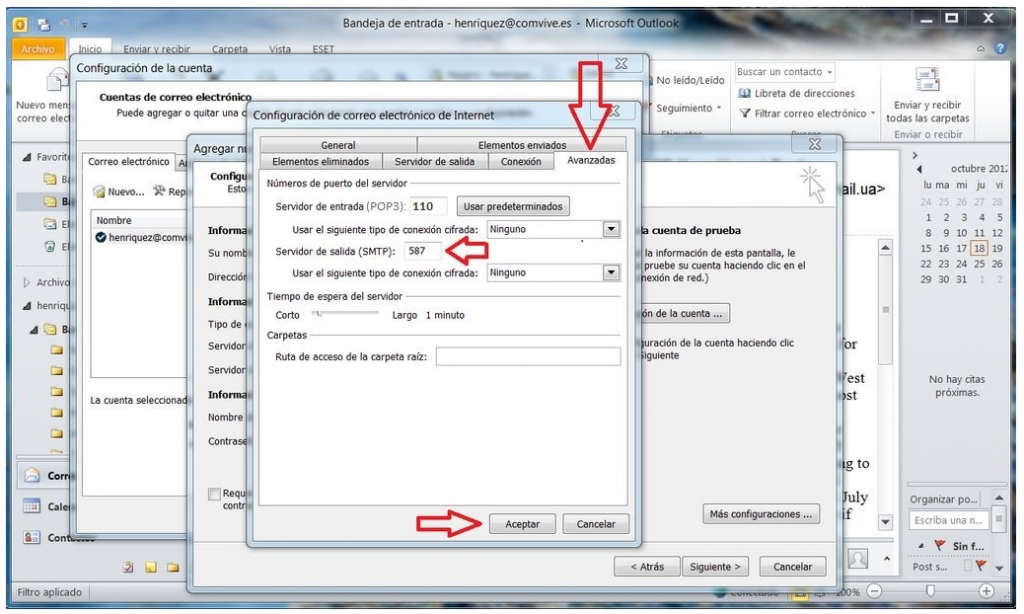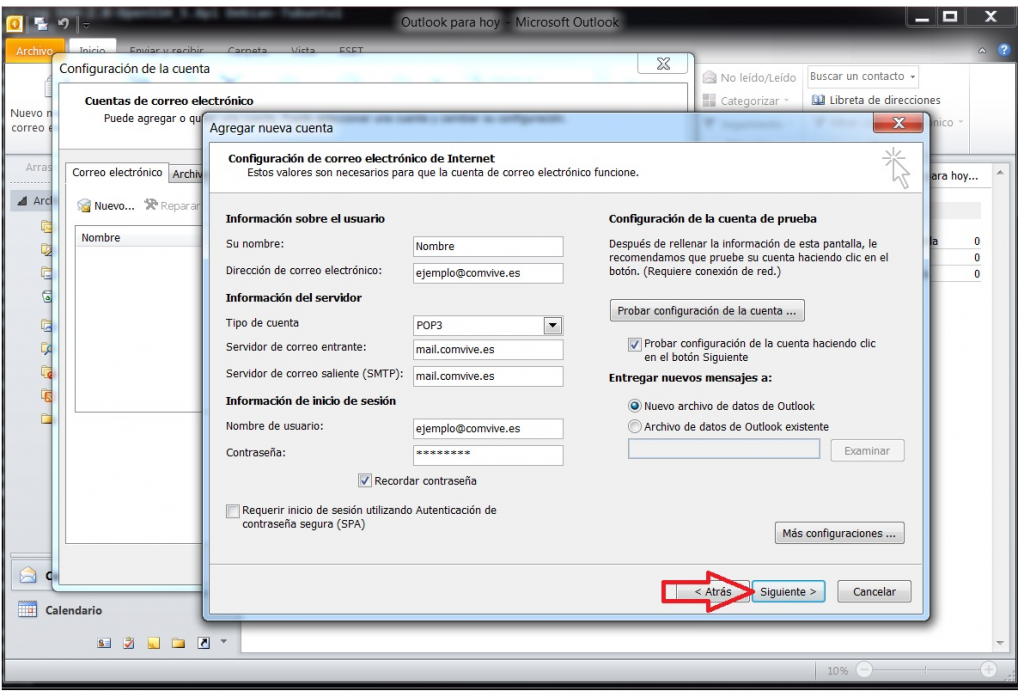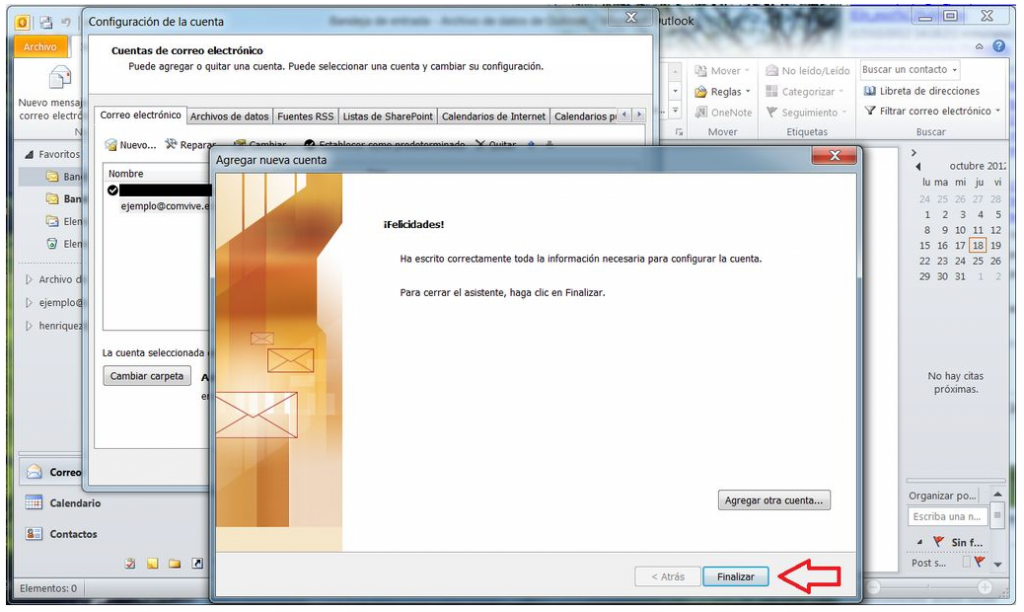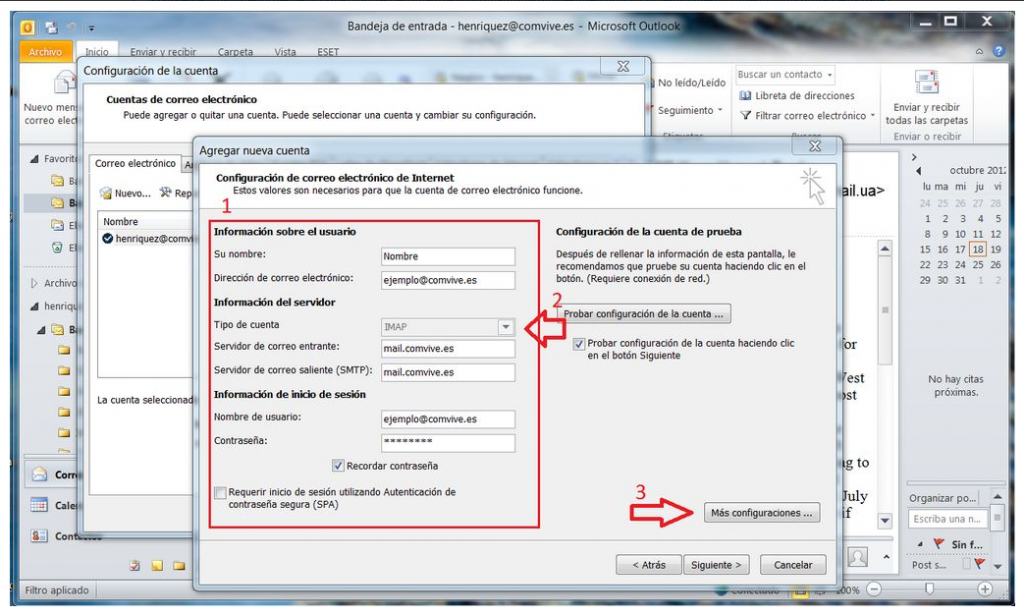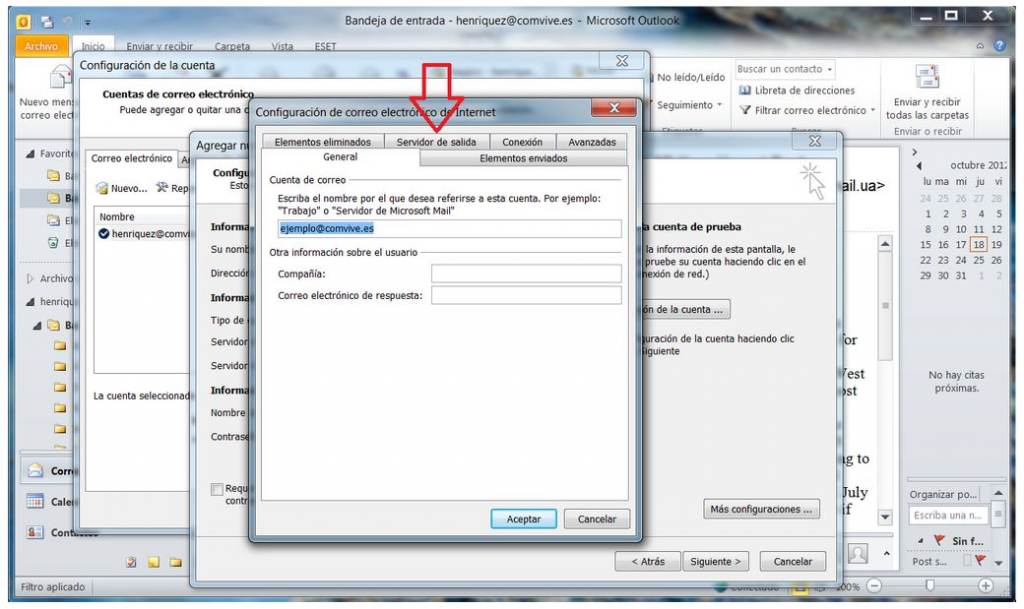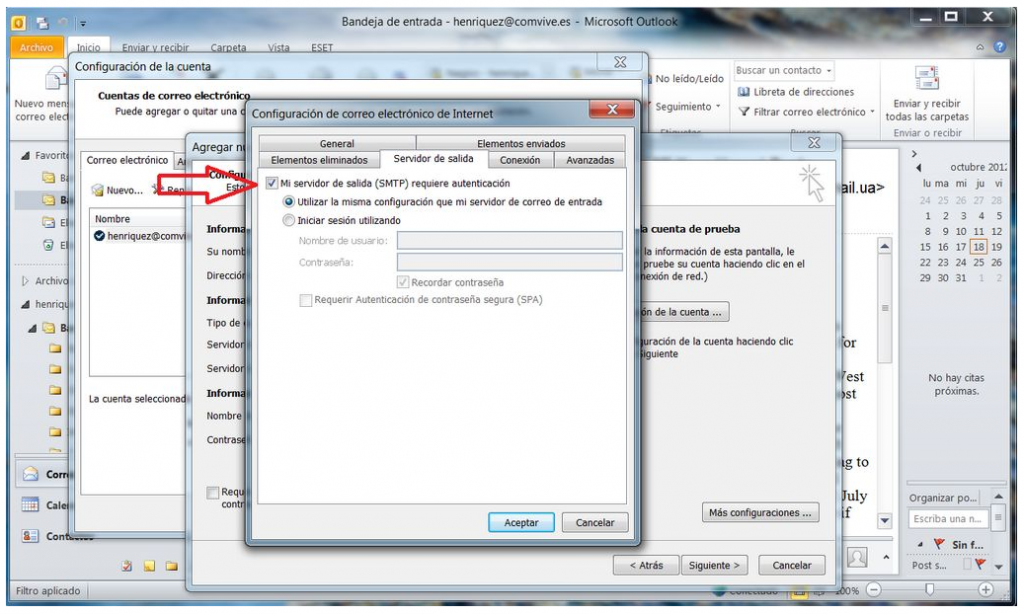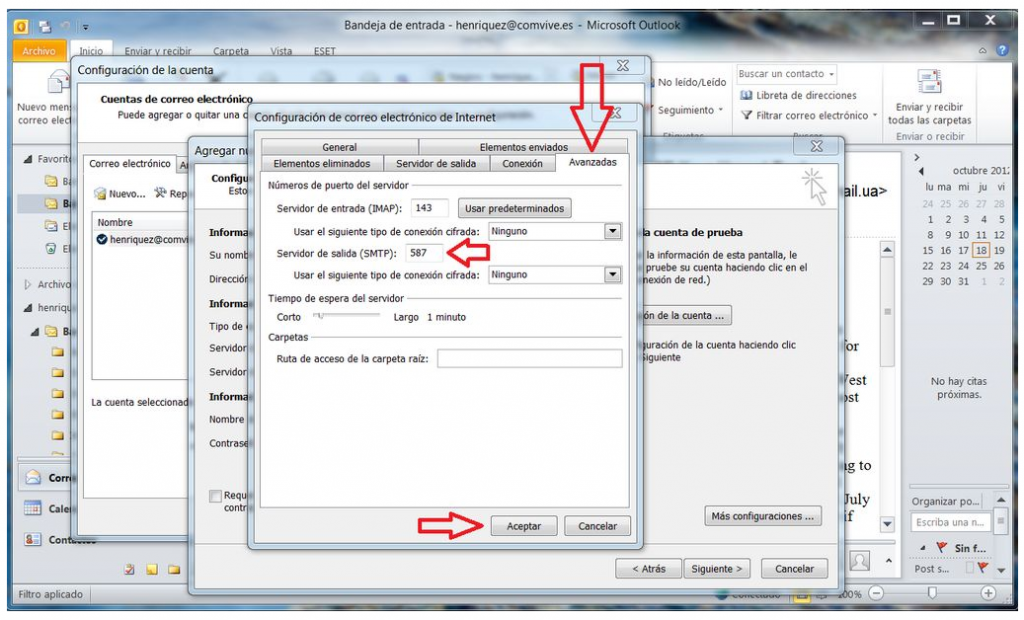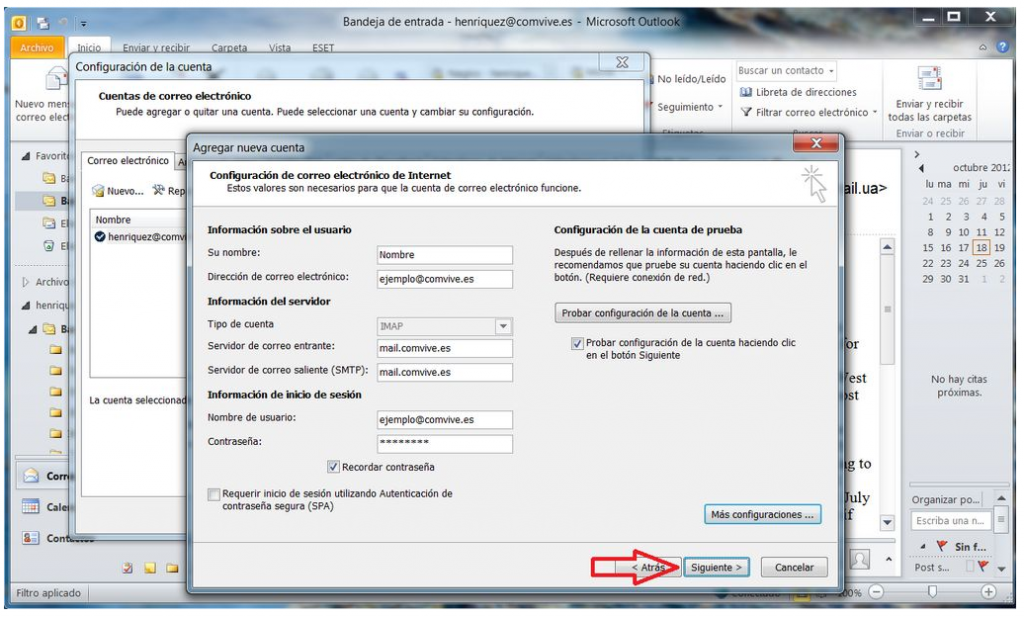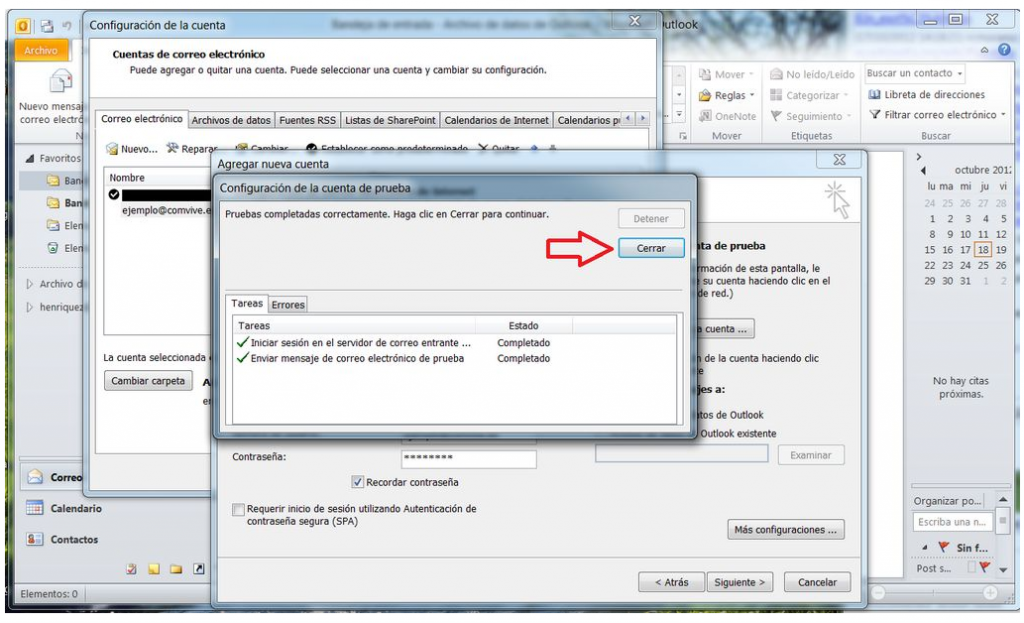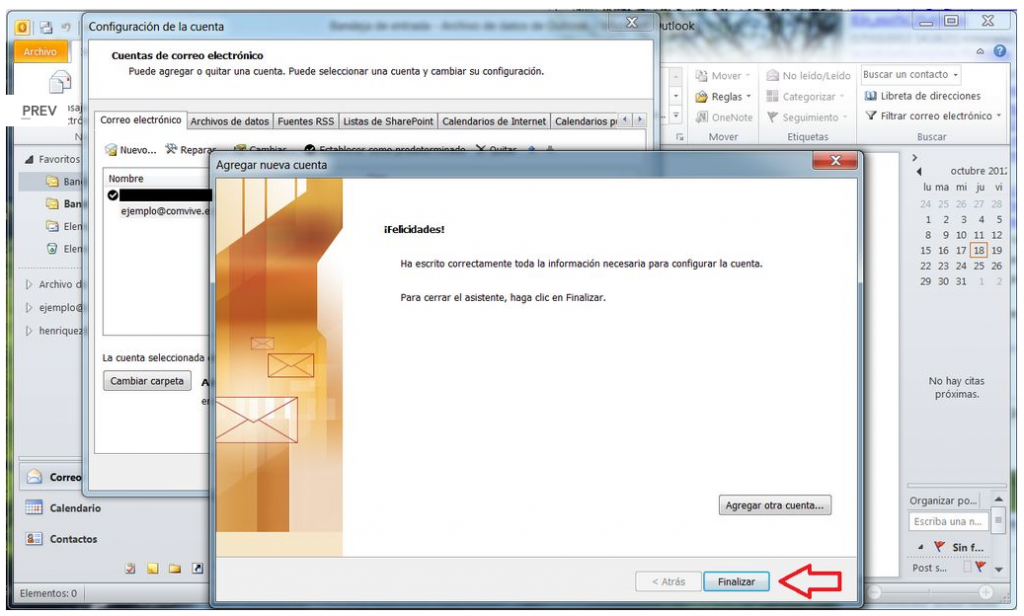CONFIGURAR CORREO EN OUTLOOK
El propósito de este manual es configurar de forma correcta una cuenta de correo alojada en un servidor de Comvive en el cliente de correo Microsoft Outlook. Pulsando en las imágenes estas aumentarán de tamaño.
1- Configurar correo por POP
Cuando configuramos una cuenta por POP, los mensajes de correo serán descargados a tu ordenador y se eliminarán del servidor.
Esta es la configuración adecuada para los planes de Hosting más pequeños y si sólo vamos a acceder al correo desde Outlook.
Aun así siempre existe la opción de marcar la casilla para dejar los correos en el servidor durante un tiempo determinado.
Abrimos Outlook y , tal y como se ve en las capturas de pantalla, debes rellenas los datos con los de tu propia cuenta de correo. Nosotros hemos utilizado la cuenta ejemplo@comvive.es.
En las capturas puedes ver flechas con números de orden. Sigue los pasos al pie de la letra y no tendrás problemas.
1.1.-
1.2.-
1.3.-
1.4.- Si quiere configurar tu correo por IMAP, ve más abajo en el manual
1.5.- Pulsamos en la pestaña “Servidor de salida”
1.6.- Marcamos las opciones tal y como se indica en la imagen.
1.7.- Pulse ahora en la pestaña “Avanzadas” y configure los datos tal y como aparecen en la imagen. una vez hecho, pulse en “Aceptar”
NOTA: Configurar aquí el puerto 587 para el correo saliente.
1.8.-
1.9.-
2-Configurar correo por IMAP
Cuando configuramos una cuenta por IMAP, los mensajes de correo se conservan en el servidor, de forma que podemos tenerlos sincronizados en diferentes dispositivos, por ejemplo, el PC, el móvil, webmail etc.
Esta es la configuración adecuada para los planes de Hosting Reseller y para Servidores Dedicados. Configurando el correo por IMAP el servidor será el centro desde el cual se sincronizarán todos los dispositivos donde tengas configurado el correo electrónico, ya sea tu ordenador personal, móvil etc. Cualquier cambio que hagas desde uno de los dispositivos se reflejará en los demás.
Aun así siempre existe la opción de marcar la casilla para eliminar los correos del servidor transcurrido un tiempo determinado.
Los pasos iniciales para la configuración son los mismos que para el correo en POP. Sólo cambia a partir del paso 4, tal y como se muestra en las imágenes.
2.1.- En “tipo de cuenta” seleccionamos “IMAP”
2.2.- Pulsamos en la pestaña “Servidor de salida”
2.3.- Marcamos las opciones tal y como se indica en la imagen.
2.4.- Pulsamos ahora en la pestaña “Avanzadas” y configuramos los datos tal y como aparecen en la imagen. una vez hecho, pulsamos en “Aceptar”
NOTA: Configurar aquí el puerto 587 para el correo saliente.
2.5.- Tras esto volvemos a la pantalla de configuración inicial y pulsamos en “Siguiente”
2.6.-
2.7.-
Y recuerda que si tienes algún problema, puedes contactar con nosotros en soporte@comvive.com